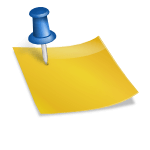스마트폰을 사용하다 보면 화면녹화, 그리고 화면캡처를 해야 할 때가 많아요~ 저 같은 경우는 관련된 포스팅을 하기 때문에 더 많은 편입니다. 이번 포스팅에서는 아이폰 캡처 방법과 화면 녹화 방법에 대해 알아보겠습니다.

아이폰 동영상 캡처
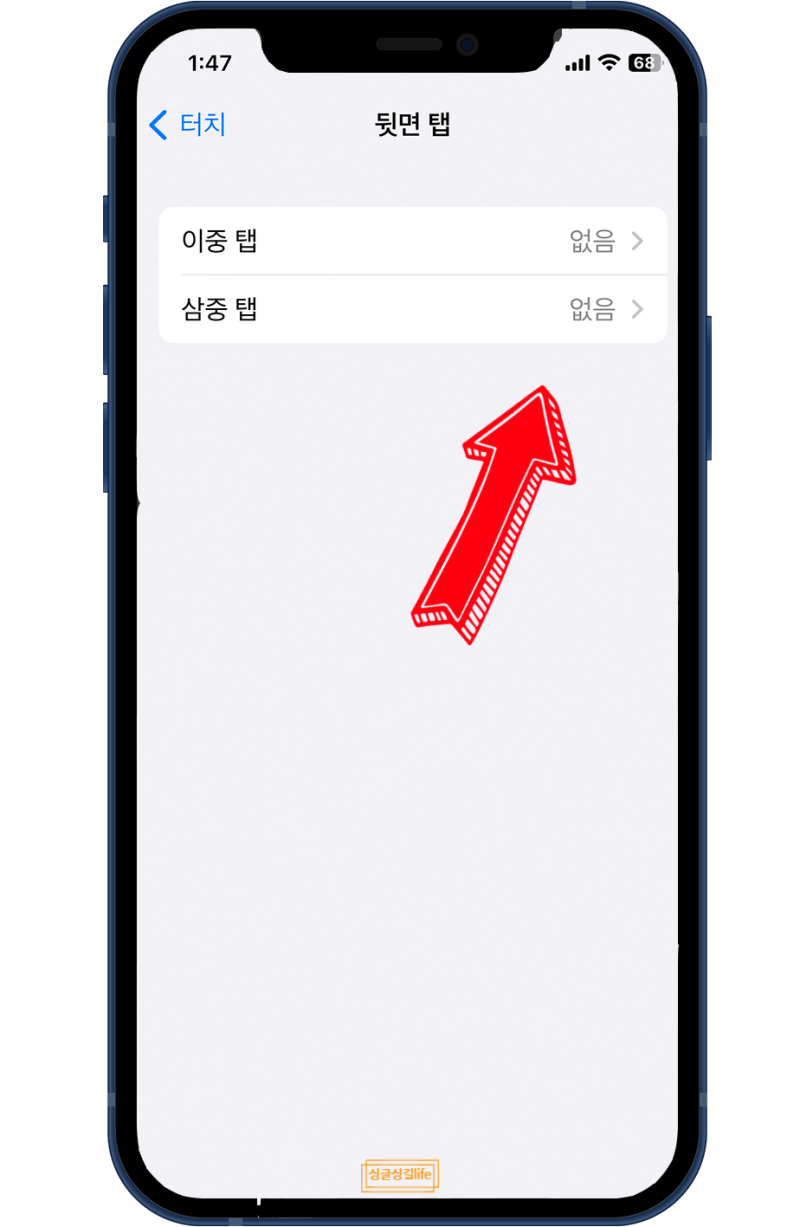
화면을 켠 후 위에서 아래로 드래그하면 아이폰 제어 센터에 들어갈 수 있습니다. 하단에 화면 녹화 버튼이 보이는데, 이를 터치하면 아이폰 화면 녹화가 가능합니다. 짧게 터치하면 화면과 재생되는 소리가 녹화되고 길게 터치하면 마이크를 함께 사용할 수 있습니다. 영상 캡쳐를 하면서 설명을 넣고 싶으면 사용하면 되죠? 그런데 제어센터에 화면기록 버튼이 안보여요?
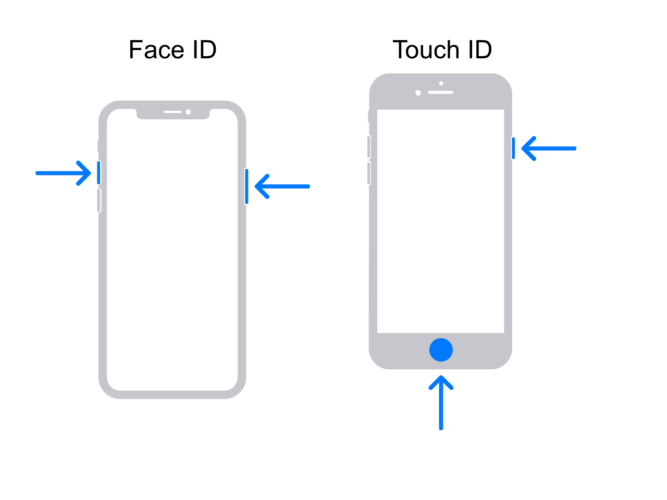
설정 들어가겠습니다.
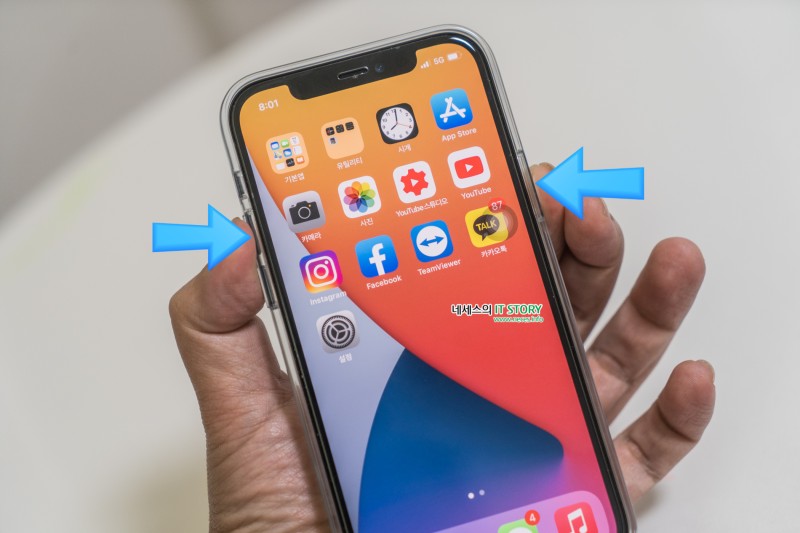
설정 메뉴 일반 하단에 제어 센터가 표시되므로 터치합니다.
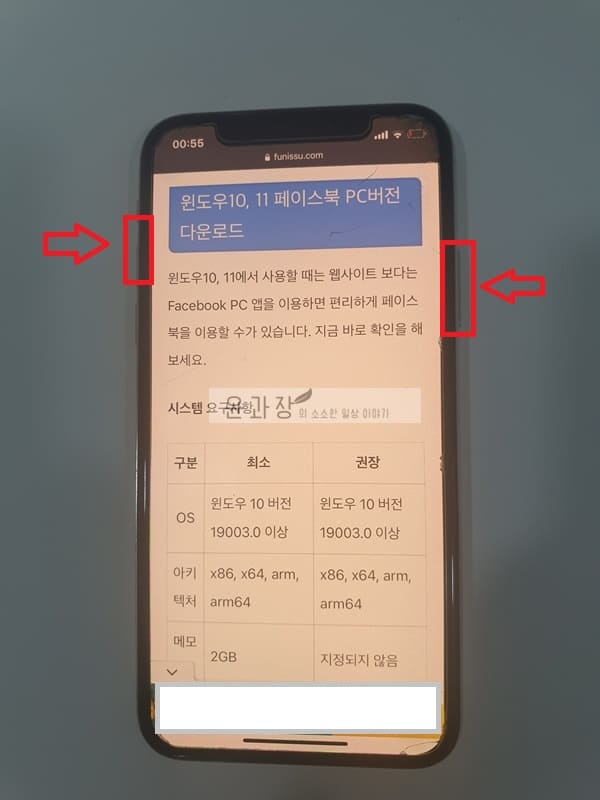
제어센터에 들어가시면 스크롤하시고 맨 아래로 내려가보세요. 그러면 화면기록이라는 아이콘이 보이는데 왼쪽에 있는 플러스 버튼을 선택합니다.
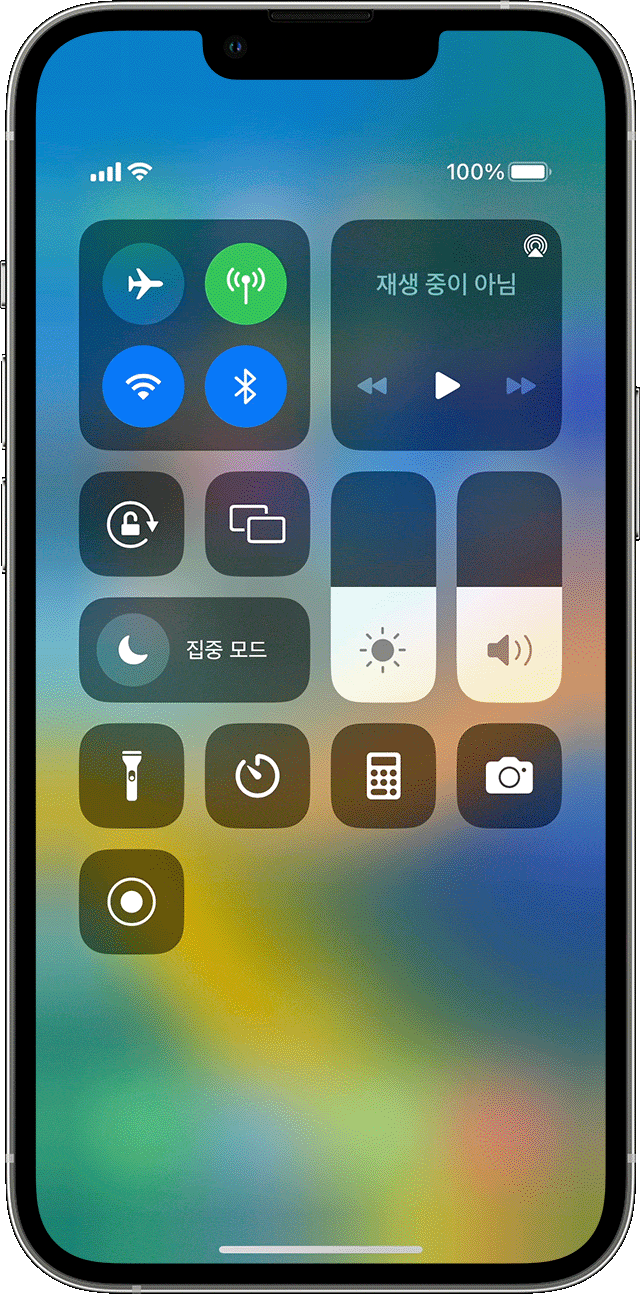
그러면 제어센터에 포함되어 있는 항목에 화면 기록이 들어 있는 것을 볼 수 있습니다. 필요한 기능이 있으면 여기서 추가하면 좀 더 편하게 스마트폰을 사용할 수 있습니다.
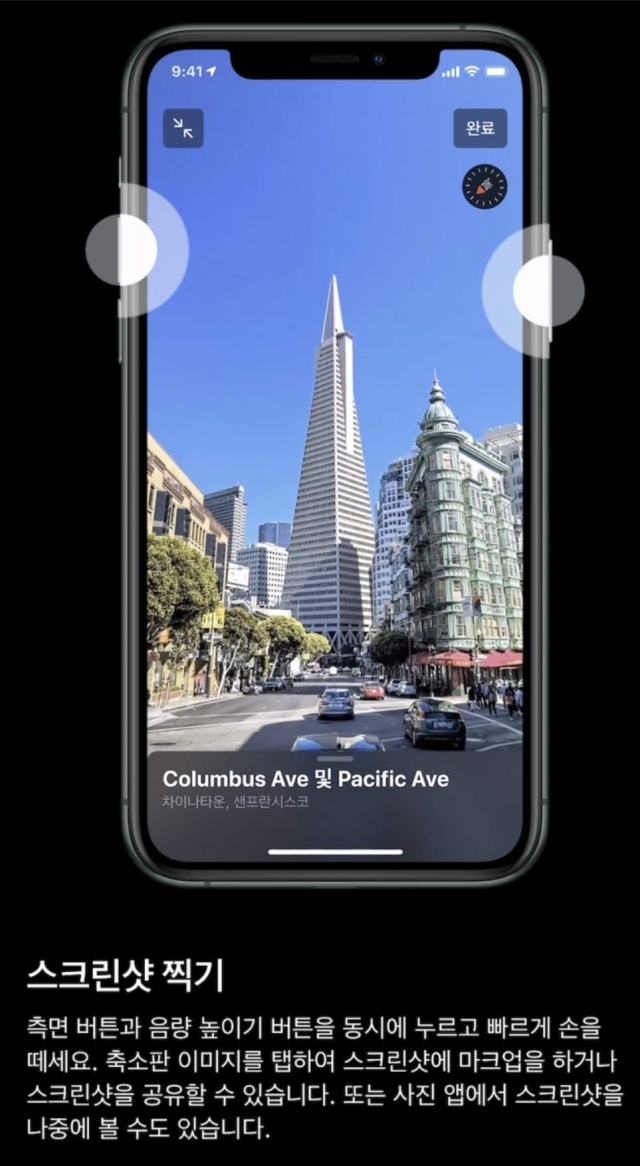
제어 센터에 화면 기록 버튼이 추가된 것을 알 수 있겠네요. 아이콘을 선택하면 상단 카운트다운이 시작되고 버튼이 빨간색으로 바뀌어 녹화 중인 상태가 됩니다. 아이폰14프로맥스 화면이라 다른 시리즈에서는 조금 다르게 보일 수 있는데요~ 아이폰 14 프로 시리즈의 경우 다이내믹 아일랜드에 빨간색으로 표시되며 이전 시리즈는 왼쪽 상단에 녹화 중 타이머가 표시됩니다. 화면만 조금 다를 뿐 기본적인 프로세스는 동일하기 때문에 큰 문제가 되지 않을 것 같습니다.

화면 기록 기능을 사용하여 아이폰 14 동영상을 캡처해 보았습니다. 게임 화면이라 왼쪽으로 돌아가긴 하는데~ 보시는 데 큰 문제는 없는 것 같네요. 덧붙여서 소리를 내는 것이 소리까지 녹음할 수 있고, 소리를 꺼두면 소리가 녹음되지 않습니다. 영상은 소리까지 잘 녹음된 것을 알 수 있겠네요.
아이폰 캡처 방법

화면 녹화하는 법을 배웠으니 이번에는 스크린샷 찍는 법도 알아볼까요? 가장 기본적인 방법은 볼륨 위의 버튼과 오른쪽 버튼을 동시에 누르는 것입니다. 동시에 누른다기보다는 볼륨 버튼을 누르고 오른쪽 버튼을 똑딱거리는 느낌으로 누르면 잘 됩니다.
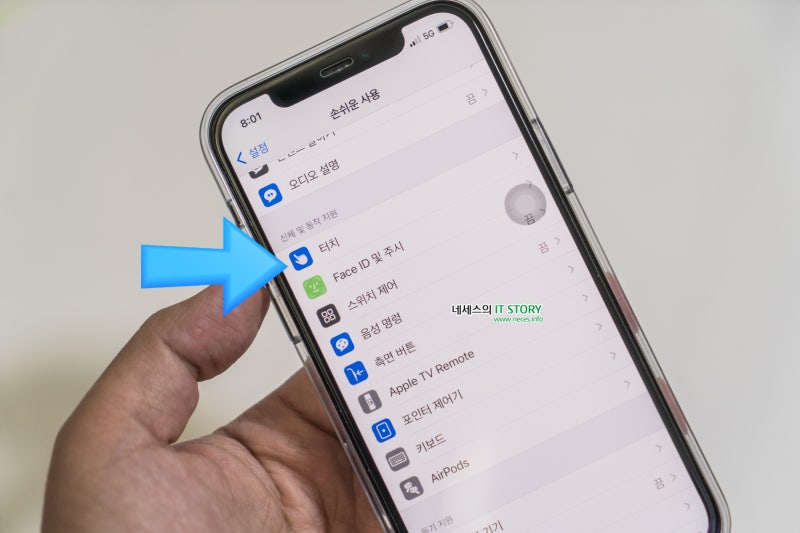
화면 캡처와 동시에 왼쪽 하단에 이렇게 작게 화면이 뜨는데 그대로 놔두면 사라지고 터치하면 스크린샷 편집이 가능합니다.화면에서 보시는 것처럼 메모도 가능하고 잘못 찍으면 삭제도 가능합니다.맨 오른쪽에 있는 공유 버튼을 누르면 아이의 메시지로 바로 보내거나 인스타그램처럼 업로드 할 수도 있습니다. 하지만 스크린샷을 연속으로 찍는다면 다른 더 좋은 방법이 있습니다.설정에 들어가 보면 간편한 사용이라는 메뉴가 보입니다.선택 및 동작 지원이라는 항목에 터치라는 메뉴가 표시됩니다.스크롤 내리셔서 메뉴 맨 아래 보시면 뒷면 탭이라는 메뉴가 보이니 선택하겠습니다.이제 알죠? 뒷면을 이중탭 삼중탭하여 아이폰 캡쳐가 가능합니다 이중은 너무 잘되는 느낌이고 삼중은 조금 어려워요~ 본인이 원하는 대로 선택하세요.저는 이중탭을 선택했어요~ 그럼 여기서 스크린샷 고를게요.이제 이중 탭에 스크린샷이라고 표시되는 것을 알 수 있겠네요. 그러면 뒤를 톡톡 쳐볼까요?찰방에서 보시는 것처럼 조금만 톡톡 두드리기만 해도 캡처되는 것을 알 수 있습니다. 정말 편리하죠?그런데 항상 말씀드리지만 가장 간단하게 하는 방법은 이렇게 블루투스 키보드를 하나 연결해서 프린트 스크린 키를 누르는 것이라는 것을 블루투스 키보드가 있다면 추천하고 싶은 방법입니다.아이폰 스크롤 캡처마지막으로 스크롤 캡처하는 방법에 대해 알아보겠습니다. iOS 사파리를 이용하는 방법도 있는데 이걸 사용하면 PDF로 저장되기 때문에 저는 네이버 앱을 이용해 보겠습니다. 네이버 앱 사용하시는게 제일 예쁘거든요~ 네이버 앱에서 원하는 웹페이지를 열고 오른쪽 하단에 메뉴 버튼을 누릅니다.메뉴에서 화면 캡처를 선택합니다.두가지 메뉴가 나오는데 스크롤 캡처를 해야하니 전체 화면 캡처를 선택해야겠네요?오른쪽 하단에 저장하기 누르시면 아이폰 스크롤 캡처가 완성됩니다. 이렇게 아이폰 화면 캡처 방법 및 화면 녹화 그리고 동영상 캡처 방법에 대해 알아봤습니다. 화면 녹화를 할 때 소리를 내야 소리가 함께 녹음된다는 것을 기억하세요.또한 길게 누르면 마이크도 사용할 수 있다는 것도 알아두면 좋을 것입니다. 스크린샷은 후면탭도 좋지만 블루투스 키보드를 하나 연결하는 것이 가장 쉬운 방법이라는 것! 정말 요령이죠? 중간에 잘 안되는 부분이 있으면 언제든지 질문해주세요.