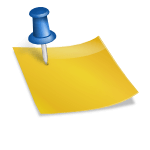Google Carinder 공유, 음력 설정 방법구글 캘린더 사용법과 동기화에 대해서는 저번에 올린 관련 내용도 하단에 공유하겠습니다. 먼저 구글 캘린더 공유 방법과 새로운 달력 작성 방법에 대해 적어보겠습니다. 구글 캘린더 공유와 새 달력 추가 방법구글 캘린더 사용법과 동기화에 대해서는 저번에 올린 관련 내용도 하단에 공유하겠습니다. 먼저 구글 캘린더 공유 방법과 새로운 달력 작성 방법에 대해 적어보겠습니다. 구글 캘린더 공유와 새 달력 추가 방법크롬웹이나 구글에 들어가셔서 오른쪽 상단의 점사각형을 누르시면 다양한 항목이 펼쳐집니다. 여기서 달력을 찾아서 누르세요.처음 들어가면 하루 단위로 되어 있을 수 있으므로 이곳을 월 단위로 바꾸는 것이 일정관리에 유리합니다.새로운 달력의 형성은 개인 스케줄과 업무 스케줄을 분리하고 싶을 때 하는 것이 좋습니다. 물론 한 달력에 모두 적어 두는 것도 좋지만, 왼쪽 하단의 다른 달력을 눌러주시면 새로운 달력 만들기가 보입니다. 이렇게 하면 바로 만들 수 있습니다. 캘린더에 업무 및 개인 일정을 기록해서 공유하고 싶을 때는 왼쪽 하단의 제 달력으로 갑니다.내 달력 항목에서 공유하고 싶은 부분에 마우스를 대면 점 3개가 보입니다 여기를 누르면 설정 및 공유라는 탭이 표시됩니다 그대로 클릭!위 이미지처럼 구글 캘린더 공유 관련 내용이 보이실거에요.달력 내보내기를 누르면 압축 파일 형식도 수신됩니다. 내 파일에 저장되지만 열면 열어서 볼 수 있는 형태로 되어 있습니다만, 나는 구글 캘린더 공유는 공유 링크를 받는 것을 추천합니다. 더 편할 것 같습니다!달력 내보내기 아래에 보시면 공유 가능한 링크가 보입니다. 여기를 눌러 원하는 곳에 공유해 주세요.그냥 복사해서 카톡이나 문자로 공유대상자에게 보내시면 됩니다.주의사항! 은 바로 위 탭의 공유 사용 설정을 체크하지 마십시오. 체크하면 누구나 검색하여 자신의 일정을 볼 수 있습니다.저도 직접 테스트 해봤어요 제 카톡으로 보냈는데 바로 들어가서 확인 가능하세요.단, 특정 사용자 또는 그룹과 공유 항목이 보이는데 여기서 사용자 및 그룹을 추가해야 합니다.메일 목록을 열어 찾으셔도 되고 직접 입력하셔도 됩니다 구글 캘린더 음력 설정 방법 및 동기화메일 목록을 열어 찾으셔도 되고 직접 입력하셔도 됩니다 구글 캘린더 음력 설정 방법 및 동기화Google 캘린더 음력 설정 방법은 우측 상단의 톱니바퀴 모양을 누릅니다(설정)Google 캘린더 설정에 들어가시면 첫 화면 그대로(언어 및 지역) 둔 상태에서 스크롤만 아래로 내려갑니다 아래로 내려가보시면 ‘보기 옵션’ 항목을 찾을 수 있습니다. 여기서 보조 캘린더를 누릅니다.Google 캘린더 설정에 들어가시면 첫 화면 그대로(언어 및 지역) 둔 상태에서 스크롤만 아래로 내려갑니다 아래로 내려가보시면 ‘보기 옵션’ 항목을 찾을 수 있습니다. 여기서 보조 캘린더를 누릅니다.그러면 나라이름이 보입니다 밑으로 내려가서 한국을 찾아서 골라드리겠습니다다 저장하고 다시 원래 메인 화면(달력 메인)으로 돌아가면 위 이미지처럼 바뀌어 있을 것입니다.양력표시옆에괄호와숫자가표시되어있을거에요괄호안에숫자가음력이죠구글달력음력설정방법은어렵지않죠?설정에 들어가셔서 보조 캘린더 – 한국으로 바꿔주세요.구글 캘린더 동기화(PC와 휴대폰)에 대해서는 며칠 전에 포스팅 해놓은 것이 있으니 참고하시기 바랍니다.htps://blog.naver.com/lss2632/222987667677Google Carinder 사용법 – 동기화, 스마트폰과 pc연결, Google Carinder 사용법은 어렵지 않습니다. 물론 처음에는 낯가림… blog.naver.com동기화 해놓으면 확실히 편할 것 같아요.컴퓨터에 기록할지 핸드폰에 기록할지 일정이 곧 업데이트 되니까