しかし、固定された大きさの画面を繰り返しキャプチャーしたり、イメージをより正確にキャプチャーするためには、別にプログラムを設置して使用した方が良い。以前は刀群というプログラムを主に使っていたが、最近はSキャプチャー(Scapture)を設置して使ってみると、使い方がシンプルながらも機能が良さそうなので紹介してみようと思う。ネイバーでSキャプチャーを検索してプログラムをダウンロードしてインストールしてみよう。

カラー情報を抽出する機能で、マウスカーソルを希望する位置に乗せれば、その位置のカラー情報を確認することができる。

[設定] メニューをクリックしてみよう。開始プログラムとして登録、キャプチャしたファイルの形式(png、jpeg、bmp)を選択したり、保存位置を指定することができる。ショートカットキーを使用するかどうかを選択したり、ショートカットキーを変更することもでき、効果を設定することもできる。

マウスをクリックすると、カラー情報がクリップボードにコピーされる。メモ帳に貼り付けて活用すればよい。
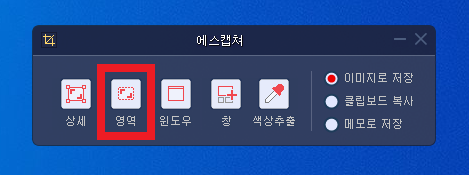
Sキャプチャープログラムは、画面キャプチャ方式は4つ(詳細、領域、ウィンドウ、ウィンドウ)とカラー抽出の計5つの機能を提供する。まず「詳細」機能を見てみよう。プログラムの左上にある「メニュー」をクリックしてみると、各機能を便利に使えるショートカットキー情報が確認できる。エスケッチャーを実行すると、画面の片側にシンプルで小さなウィンドウのエスケッチャープログラムが実行される。プログラムUIがとてもシンプルで直観的だ。キャプチャーした画面はイメージファイルとして保存、クリップボードにコピー、メモとして保存することができる。キャプチャーしたいウィンドウをマウスで選択すれば良い。選択したいウィンドウにマウスを乗せると、青色の射撃型にキャプチャーする領域が表示され、サイズも一緒に表示される。この機能は個人的に少し残念な部分だ。以下の画像を見れば分かるが、選択したウィンドウを正確に切り取ることができない。Sキャプチャーのウィンドウ機能を使用するよりは、Alt+Print Screenで活性化されたウィンドウをキャプチャすることをお勧めする。#コンピュータ画面キャプチャー #画面キャプチャープログラム #エスキャプチャー #SCapture #エスキャプチャーの使用方法スタートでSCaptureアプリを探して実行すればよい。エスケッチャーの「領域」機能を見てみよう。キャプチャーするイメージをファイルではなくクリップボードにコピーしようとする場合、キャプチャーボタンの右側にある矢印ボタンをクリックして下位メニューを選択すれば良い。指定されたフォルダにインストールが完了したら、エスケジューラを実行してみよう。インストールフォルダにあるScapture.exeファイルを実行したり、詳細アイコンをクリックすると、以下のようにフレームが画面に表示される。フレームの内側にある画面をそのままキャプチャーする方式で、基本サイズは600*400だ。フレームサイズは左上に数字を入力して変更したり、フレームの角をマウスでドラッグして変更することができる。フレームサイズを変更してから上段にあるキャプチャーボタンをクリックすれば良い。保存するフォルダおよびファイル名を指定すると、キャプチャした画像が保存される。領域はマウスでドラッグしてキャプチャーする画面領域を指定すれば、ちょうどその領域分だけを保存してくれる機能だ。ドラッグして領域を指定すると、指定した領域は半透明な水色で表示され、縦、横のサイズも一緒に表示される。領域機能の長所はドラッグの開始点と終点を正確に撮ることができるように右側にガイドが提供されるということだ。コンピューターでインターネット、ゲーム、業務などをしていると、画面をキャプチャーしなければならないことがしばしば起こる。プログラムをインストールせずにPrint Screenボタンを利用したり、ウィンドウで基本的に提供するキャプチャツールを使用してもよい。Sキャプチャの「ウィンドウ」機能は、選択したウィンドウ全体をキャプチャする機能である。最後に色抽出機能を見てみよう。カラー抽出機能の場合、一般人が使うことはほとんどないのではないかと思う。フォトショップやイラストレーターのようなデザインツールを主に扱う人に有用に使われるのではないかと思う。最後のキャプチャー方式である「窓」を見てみよう。ウィンドウ機能と使用方法は同じだが、ウィンドウ全体ではなくウィンドウに分割されている領域の一部をキャプチャする機能だ。ウィンドウの上にマウスカーソルを上げると、青色の四角形にキャプチャーする領域が表示される。
![[Kafka] Kafka 설치(with KRaft) 및 PUB/SUB 테스트 코드(with Python) 실습 [Kafka] Kafka 설치(with KRaft) 및 PUB/SUB 테스트 코드(with Python) 실습](https://velog.velcdn.com/images%2Fzeesoo%2Fpost%2F2204c682-ccc7-497a-ab16-ccf7c5830fb4%2Fimage.png)


